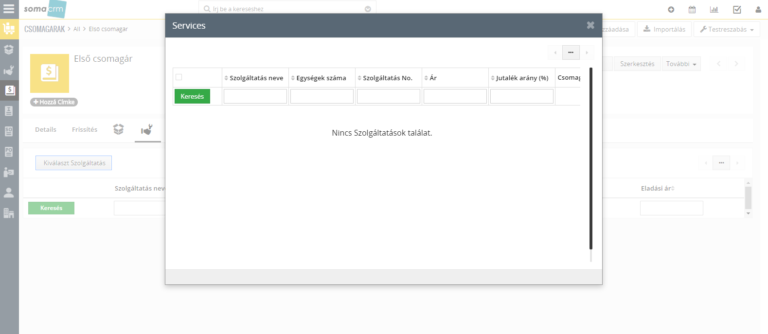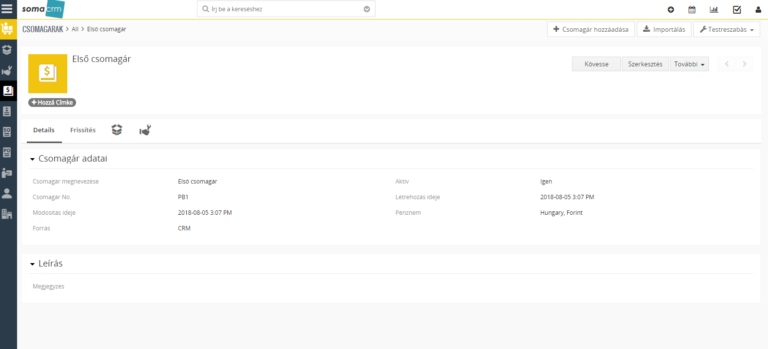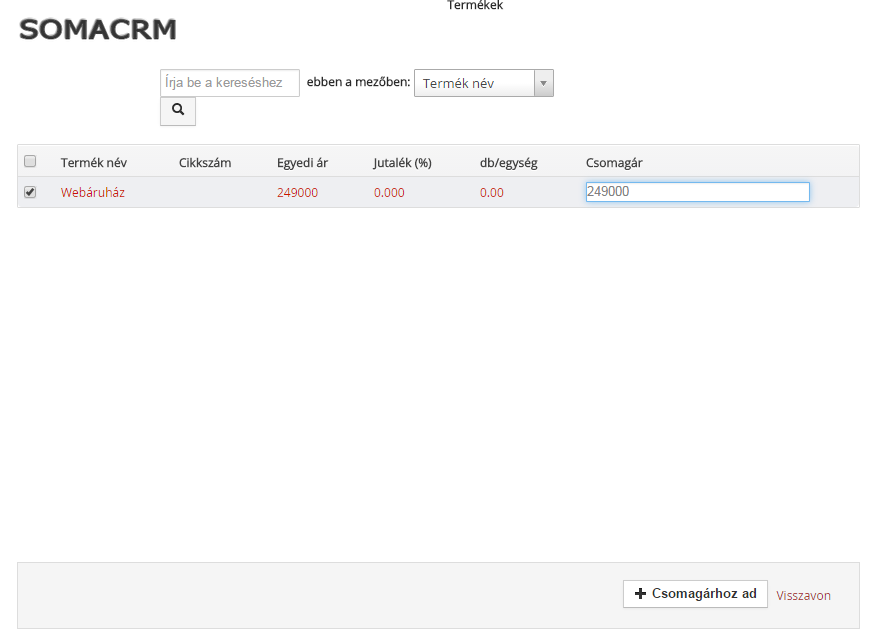Ez a weboldal sütiket használ, hogy a lehető legjobb felhasználói élményt nyújthassuk. A cookie-k információit tárolja a böngészőjében, és olyan funkciókat lát el, mint a felismerés, amikor visszatér a weboldalunkra, és segítjük a csapatunkat abban, hogy megértsék, hogy a weboldal mely részei érdekesek és hasznosak.
1. Bevezetés
A SOMA SLOVENSKO s.r.o. (SK-986 01 Filakovo, Daxnerova 13/194, SZLOVÁKIA továbbiakban szolgáltató, adatkezelő vagy SOMA), mint adatkezelő, magára nézve kötelezőnek ismeri el jelen jogi közlemény tartalmát. Kötelezettséget vállal arra, hogy tevékenységével kapcsolatos minden adatkezelés megfelel a jelen szabályzatban és a hatályos jogszabályokban meghatározott elvárásoknak.
A SOMA SLOVENSKO s.r.o. az alábbi honlapokon lévő címeken is elérhető szolgáltatásának adatkezeléseivel kapcsolatosan felmerülő adatvédelmi irányelvek folyamatosan elérhetők minden weboldalon.
crmkonyvelo.hu
crmkonyveloknek.hu
crmkonyvelonek.hu
email-gyujto.hu
emailgyujto.hu
konyvelocrm.hu
konyveloknekcrm.hu
konyvelonekcrm.hu
okosprojektmenedzsment.hu
solarcrm.eu
soma.sk
somacrm.eu
somacrm.hu
somaweb.hu
somaweb.eu
somamusic.eu
(továbbiakban: honlapjaink)
A SOMA SLOVENSKO s.r.o. fenntartja magának a jogot jelen tájékoztató bármikori megváltoztatására. Természetesen az esetleges változásokról kellő időben értesíti közönségét.
A SOMA SLOVENSKO s.r.o.elkötelezett felhasználói és partnerei személyes adatainak védelmében, kiemelten fontosnak tartja ügyfelei információs önrendelkezési jogának tiszteletben tartását. A SOMA SLOVENSKO s.r.o.a személyes adatokat bizalmasan kezeli, és megtesz minden olyan biztonsági, technikai és szervezési intézkedést, mely az adatok biztonságát garantálja.
A SOMA SLOVENSKO s.r.o. az alábbiakban ismerteti adatkezelési elveit, bemutatja azokat az elvárásokat, melyeket saját magával, mint adatkezelővel szemben megfogalmazott, és betart. Adatkezelési alapelvei összhangban vannak az adatvédelemmel kapcsolatos hatályos jogszabályokkal, így különösen az alábbiakkal:
1992. évi LXIII. törvény – a személyes adatok védelméről és a közérdekű adatok nyilvánosságáról (a továbbiakban Avtv., adatvédelmi törvény);
1995. évi CXIX. törvény – a kutatás és a közvetlen üzletszerzés célját szolgáló név- és lakcímadatok kezeléséről (Katv.);
2001. évi CVIII. törvény – az elektronikus kereskedelmi szolgáltatások, valamint az információs társadalommal összefüggő szolgáltatások egyes kérdéseiről (Eker. tv.);
2008. évi XLVIII. törvény – a gazdasági reklámtevékenység alapvető feltételeiről és egyes korlátairól (Grt.).
2011. évi CXII. törvény – az információs önrendelkezési jogról és az információszabadságról (Infotv.)
2. Definíciók
2.0.érintett: bármely meghatározott, személyes adat alapján azonosított, vagy – közvetlenül vagy közvetve – azonosítható természetes személy;
2.1.személyes adat: az érintettel kapcsolatba hozható adat – különösen az érintett neve, azonosító jele, valamint egy vagy több fizikai, fiziológiai, mentális, gazdasági, kultúrális vagy szociális azonosságára jellemző ismeret -, valamint az adatból levonható, az érintettre vonatkozó következtetés. A személyes adat az adatkezelés során mindaddig megőrzi e minőségét, amíg kapcsolata az érintettel helyreállítható;
2.2.hozzájárulás: az érintett akaratának önkéntes és határozott kinyilvánítása, amely megfelelő tájékoztatáson alapul, és amellyel félreérthetetlen beleegyezését adja a rá vonatkozó személyes adatok – teljes körű vagy egyes műveletekre kiterjedő – kezeléséhez;
2.3.tiltakozás: az érintett nyilatkozata, amellyel személyes adatainak kezelését kifogásolja, és az adatkezelés megszüntetését, illetve a kezelt adatok törlését kéri;
2.4.adatkezelő: az a természetes vagy jogi személy, illetve jogi személyiséggel nem rendelkező szervezet, aki vagy amely az adatok kezelésének célját meghatározza, az adatkezelésre (beleértve a felhasznált eszközt) vonatkozó döntéseket meghozza és végrehajtja, vagy az általa megbízott adatfeldolgozóval végrehajtatja;
2.5.adatkezelés: az alkalmazott eljárástól függetlenül az adatokon végzett bármely művelet vagy a műveletek összessége, így például gyűjtése, felvétele, rögzítése, rendszerezése, tárolása, megváltoztatása, felhasználása, továbbítása, nyilvánosságra hozatala, összehangolása vagy összekapcsolása, zárolása, törlése és megsemmisítése, valamint az adatok további felhasználásának megakadályozása. Adatkezelésnek számít a fénykép-, hang- vagy képfelvétel készítése, valamint a személy azonosítására alkalmas fizikai jellemzők (pl. ujj- vagy tenyérnyomat, DNS-minta, íriszkép) rögzítése is;
2.6.adattovábbítás: ha az adatot meghatározott harmadik személy számára hozzáférhetővé teszik;
2.7.nyilvánosságra hozatal: ha az adatot bárki számára hozzáférhetővé teszik;
2.8.adattörlés: az adatok felismerhetetlenné tétele oly módon, hogy a helyreállításuk többé nem lehetséges;
2.9.adatzárolás: az adatok továbbításának, megismerésének, nyilvánosságra hozatalának, átalakításának, megváltoztatásának, megsemmisítésének, törlésének, összekapcsolásának vagy összehangolásának és felhasználásának véglegesen vagy meghatározott időre történő lehetetlenné tétele;
2.10.adatmegsemmisítés: az adatok vagy az azokat tartalmazó adathordozó teljes fizikai megsemmisítése;
2.11.adatfeldolgozás: az adatkezelési műveletekhez kapcsolódó technikai feladatok elvégzése, függetlenül a műveletek végrehajtásához alkalmazott módszertől és eszköztől, valamint az alkalmazás helyétől;
2.12.adatfeldolgozó: az a természetes vagy jogi személy, illetve jogi személyiséggel nem rendelkező szervezet, aki, vagy amely szerződés alapján – beleértve a jogszabály alapján kötött szerződést is – adatok feldolgozását végzi;
2.13.harmadik személy: olyan természetes vagy jogi személy, illetve jogi személyiséggel nem rendelkező szervezet, amely, vagy aki nem azonos az érintettel, az adatkezelővel vagy az adatfeldolgozóval;
2.14.harmadik ország: minden olyan állam, amely nem EGT-állam.
2.15. Adatvédelmi incidens: személyes adat jogellenes kezelése vagy feldolgozása, így különösen a jogosulatlan hozzáférés, megváltoztatás, továbbítás, nyilvánosságra hozatal, törlés vagy megsemmisítés, valamint a véletlen megsemmisülés és sérülés. Az adatvédelmi incidens a GDPR 4. cikk 12. pontja értelmében a biztonság olyan sérülése, amely a továbbított, tárolt vagy más módon kezelt személyes adatok véletlen vagy jogellenes megsemmisítését, elvesztését (rendelkezésre állás sérülése), megváltoztatását (integritás sérülése), jogosulatlan közlését vagy az azokhoz való jogosulatlan hozzáférést (bizalmas jelleg sérülése) eredményezi.
3. Alapelvek a SOMA SLOVENSKO s.r.o. adatkezelése során
Személyes adat akkor kezelhető, ha
a) ahhoz az érintett hozzájárul, vagy
b) azt törvény vagy – törvény felhatalmazása alapján, az abban meghatározott körben – helyi önkormányzat rendelete közérdeken alapuló célból elrendeli (a továbbiakban: kötelező adatkezelés).
Cselekvőképtelen és korlátozottan cselekvőképes kiskorú személy nyilatkozatához a törvényes képviselőjének hozzájárulása szükséges, kivéve azon szolgáltatás részeket, ahol a nyilatkozat a mindennapi életben tömegesen előforduló regisztrációt céloz, és különösebb megfontolást nem igényel.
Személyes adatot kezelni csak meghatározott célból, jog gyakorlása és kötelezettség teljesítése érdekében lehet. Az adatkezelésnek minden szakaszában meg kell felelnie e célnak.
Csak olyan személyes adat kezelhető, amely az adatkezelés céljának megvalósulásához elengedhetetlen, a cél elérésére alkalmas, csak a cél megvalósulásához szükséges mértékben és ideig.
Személyes adat csak megfelelő tájékoztatáson alapuló beleegyezéssel kezelhető.
Az érintettet – egyértelműen, közérthetően és részletesen – tájékoztatni kell az adatai kezelésével kapcsolatos minden tényről, így különösen az adatkezelés céljáról és jogalapjáról, az adatkezelésre és az adatfeldolgozásra jogosult személyéről, az adatkezelés időtartamáról, illetve arról, hogy kik ismerhetik meg az adatokat. A tájékoztatásnak ki kell terjednie az érintett adatkezeléssel kapcsolatos jogaira és jogorvoslati lehetőségeire is.
A kezelt személyes adatoknak meg kell felelniük az alábbi követelményeknek:
a) felvételük és kezelésük tisztességes és törvényes;
b) pontosak, teljesek és ha szükséges időszerűek;
c) tárolásuk módja alkalmas arra, hogy az érintettet csak a tárolás céljához szükséges ideig lehessen azonosítani.
Korlátozás nélkül használható, általános és egységes személyazonosító jel alkalmazása tilos.
A személyes adatok akkor továbbíthatók, valamint a különböző adatkezelések akkor kapcsolhatók össze, ha az érintett ahhoz hozzájárult, vagy törvény azt megengedi, és ha az adatkezelés feltételei minden egyes személyes adatra nézve teljesülnek.
Személyes adat (beleértve a különleges adatot is) az országból – az adathordozótól vagy az adatátvitel módjától függetlenül – harmadik országban lévő adatkezelő vagy adatfeldolgozó részére akkor továbbítható, ha ahhoz az érintett kifejezetten hozzájárult, vagy azt törvény lehetővé teszi, és a harmadik országban az átadott adatok kezelése, illetőleg feldolgozása során biztosított a személyes adatok megfelelő szintű védelme. Az EGT-államokba irányuló adattovábbítást úgy kell tekinteni, mintha a Magyar Köztársaság területén belüli adattovábbításra kerülne sor.
4. A személyes adatok köre, az adatkezelés célja, jogcíme és időtartama
A SOMA SLOVENSKO s.r.o. tevékenységének adatkezelései önkéntes hozzájáruláson alapulnak. Bizonyos esetekben azonban a megadott adatok egy körének kezelését, tárolását, továbbítását jogszabályok teszik kötelezővé, melyről külön értesítjük közönségünket.
Felhívjuk a SOMA SLOVENSKO s.r.o. részére adatközlők figyelmét, hogy amennyiben nem saját személyes adataikat adják meg, az adatközlő kötelessége az érintett hozzájárulásának beszerzése.
4.1.A honlapjaink látogatóinak adatai: Az adatkezelés célja: a honlapjaink látogatása során a SOMA SLOVENSKO s.r.o. a szolgáltatás teljesítése, működésének ellenőrzése, és a visszaélések megakadályozása érdekében rögzíti a látogatói adatokat.
Az adatkezelés jogalapja: az érintett hozzájárulása, illetve az elektronikus kereskedelmi szolgáltatások, valamint az információs társadalommal összefüggő szolgáltatások egyes kérdéseiről szóló 2001. évi CVIII. törvény 13/A. § (3) bekezdése.
A kezelt adatok köre: a látogatás dátuma és időpontja, a látogató felhasználó számítógépének IP címe, böngészőjének típusa, a megtekintett és az előzőleg látogatott weboldal címe.
Az adatkezelés időtartama: a honlap megtekintésétől számított 365 nap.
A honlapjainkon elérhető portál html kódja a SOMA SLOVENSKO s.r.o.-től független, külső szerverről érkező és külső szerverre mutató hivatkozásokat tartalmaz. E hivatkozások szolgáltatói az ő szerverükre történő közvetlen kapcsolódás miatt felhasználói adatokat képesek gyűjteni.
Külső szerverek segítik a honlap látogatottsági és egyéb webanalitikai adatainak független mérését és auditálását (Google Analytics). A mérési adatok kezeléséről az adatkezelők tudnak részletes felvilágosítást nyújtani.
Elérhetőségük: www.google.com/analytics/.
4.2 Gyermekek védelme: A gyermekek védelme kiemelt fontosságú, ezért általunk ismerten 18 év alatti személytől származó adatot nem gyűjtünk, nem dolgozunk fel, és nem használunk fel a honlapunkon a törvényes képviselő előzetes, ellenőrizhető hozzájárulása nélkül. A törvényes képviselőnek joga van kérésre megtekinteni a gyermek által biztosított információkat, és/vagy elrendelni azok törlését. Az internetes oldalon található információk nem kiskorúak részére szólnak.
4.3 Sütik használata: Ez a weboldal úgynevezett „Sütiket” használ. A Sütik rövid adatfájlok, amelyek az Ön webböngészéjőn keresztül a merevlemezén tárolódnak. A Sütik bizonyos információkat (például az Ön nyelvi, vagy oldalbeállításait) tárolják el, amelyeket az ön webböngészője — a Sütik élettartamától függően — továbbít nekünk, amikor Ön ismét felkeresi weboldalunkat.
Kétfajta Sütit használunk: (1) technikai okokból szükséges Sütiket, amelyek nélkül a weboldal nem működne tökéletesen, és (2) Opcionális Sütiket:
4.3.1.Technikai okokból szükséges Sütik
| A Süti(k) neve |
Élettartam |
A használat célja, tartalom |
| MCHECKED |
Munkamenet végéig |
Végfelhasználó böngésző programjának paramétereit tartalmazó titkosított információ |
| PHPSESSID |
1 óra |
PHP munkamenet azonosító, a PHP session() használatával jön létre. A munkamenet-kezelést (session) arra használjuk, hogy információt tároljon a felhasználó beállításairól, vagy annak megváltozásáról a munkamenet minél jobb működése érdekében. A session információk ideiglenesek, és automatikusan törlődnek, miután a felhasználó elhagyta az oldalt. |
| UniqueID |
6 hónap |
Látogatói időtartam mérése anonim módon, statisztikai célokból, a weboldal optimalizálása érdekében. Személyes adat nem kerül tárolásra. |
| WHGACE |
1 nap |
A weboldal megfelelő működéséhez szükséges terheléselosztást segítő süti |
| WHGCOOKIECONSENT |
6 hónap |
Opcionális sütik tárolásának megjegyzésére. Az opcionális sütik használatának elfogadását vagy elutasítását tárolására szolgál. Személyes adatot nem tárol. |
| WHGUV |
Munkamenet végéig |
Autentikáció során, a bejelentkezési állapotot tároló titkosított felhasználói információ |
| Youtube |
|
YouTube csatornánkról a videókat a YouTube megerősített adatvédelmi módján keresztül illesztjük a weboldalainkba. Ebben a módban a YouTube sütiket helyezhet el a számítógépen a videolejátszóra kattintás során, ám személyes beazonosításra alkalmas adatokat nem tárol. További információk olvashatók a YouTube videobeágyazási információs oldalán |
| adnxs |
|
adnxs cookie |
4.3.2. Opcionális Sütik
Külső igénybe vett szolgáltató esetén, ha a szolgáltató az adatokat az EU-n kívüli szerveren tárolja, az adat biztonsági garanciája a szolgáltató nyilvánosságra hozott adatvédelmi szerződése, online megbízás, szolgáltatás igénybevétele kezdetén kerül elfogadásra, lép érvénybe. Az adatvédelmi szabályzatok a szolgáltatók oldalán lehet megtekinteni.
| A Süti(k) neve |
A használat célja, tartalom |
Hozzájárulás formája |
| Google Tag Manager |
Web elemzés: Ezek a Sütik lehetővé teszik a számunkra, hogy elemezzük azt, ahogyan Ön a weboldalunkat használja, azáltal, hogy egy véletlenszerűen generált, egyedi azonosítót (ID) adnak az Ön eszközének, ami által az eszköze azonosíthatóvá válik a következő látogatásakor.
Élettartam: 6 hónap
Szolgáltató: Google Inc. |
|
| Facebook |
A Facebook Pixel lehetővé teszi Facebook hirdetések optimalizálását, eredményességének mérését, illetve segít abban, hogy a célcsoport a Facebookon számukra releváns hirdetéseket lásson.
Élettartam: 2 év
Szolgáltató: Facebook Inc. |
|
Az Ön előzetes hozzájárulása nélkül nem használunk Opcionális Sütiket. Az Ön első weboldalunkra tett látogatásakor egy, az Opcionális Sütik használatához való hozzájárulását kérő ablak fog megjelenni. Amennyiben hozzájárul a használathoz, egy Sütit rögzítünk a számítógépén, és az ablak a Süti élettartama alatt nem jelenik meg többször. Ha a Süti élettartama lejár, vagy Ön törli a Sütit, akkor az Ön legközelebbi weboldalunkra tett látogatásakor a hozzájárulását kérve az ablak ismét meg fog jelenni.
A fenti táblázatban foglalt beállításainak megváltoztatásával Ön bármikor jogosult az Opcionális Sütik használatára vonatkozó hozzájárulását visszavonni. Természetesen Ön használhatja a weboldalunkat a Sütik (ideértve a technikai okokból használt Sütiket) nélkül is. Böngészőjében bármikor deaktiválhatja vagy korlátozhatja a Sütik használatát, ami azonban az oldal használhatóságára illetve felhasználó-barát minőségére negatív hatással lehet.
A külső szolgáltatók a felhasználói szokások mérésével, valamint a hirdetések kiszolgálásával kapcsolatosan, információgyűjtés céljából ún. webjelzőket (web beacons) is használnak. A webjelzők funkciója hasonló, mint a sütiké, de ezek letiltására nincs lehetőség a böngészőkben.
4.4. Honlapjainkon regisztráció, vásárlás: Az SOMA áruházaiban előfizetni csak regisztráció után lehetséges. Az adatkezelés célja: a felhasználók azonosítása és egymástól való megkülönböztetése, kapcsolatfelvétel, a felhasználók személyre szabottabb kiszolgálása, egyes szolgáltatások használatához való jogosultság, felhasználói statisztikák készítése, rendelések, vásárlások kezelése, a vásárlásból eredő szerződéses kötelezettségek teljesítése és jogok gyakorlása, számviteli kötelezettség teljesítése, hírlevél küldése.
Az adatkezelés jogalapja: az érintett önkéntes hozzájárulása, az elektronikus kereskedelmi szolgáltatások, valamint az információs társadalommal összefüggő szolgáltatások egyes kérdéseiről szóló 2001. évi CVIII. törvény 13/A. §-a és a gazdasági reklámtevékenység alapvető feltételeiről és egyes korlátairól szóló 2008. évi XLVIII. törvény 6. § (5) bekezdése.
A kezelt adatok köre: felhasználónév, jelszó, vezeték- és keresztnév, e-mail címek, telefonszámok, cégnév, közösségi adószám, cégjegyzékszám, hírlevél feliratkozási hozzájárulás, a regisztráció dátuma és időpontja, a rendelés dátuma és időpontja, a rendelés adatai.
Az adatok törlésének határideje: az utolsó bejelentkezéstől számított egy év, míg a hírlevél küldéséhez adott hozzájárulások esetében a hozzájárulás visszavonásáig. A számviteli bizonylatokat a számvitelről szóló 2000. évi C. törvény 169. § (2) bekezdése alapján 8 évig őrizzük meg. Az adatok törlése helyreállíthatatlanul megtörténik az éles és archivált adat tárolókon. Archiválás módja: hash-elés.
Adattovábbítás: online fizetés esetén a tranzakció azonosítót, a vásárlás összegét, dátumát és időpontja továbbításra kerül a tranzakciót lebonyolító PayPal (Europe) S.à r.l. felé. A személyes adatokat az Adatok módosítása menüben lehet módosítani. A személyes adatok törlését – a számviteli bizonylatok kivételével – a jelen tájékoztató 6. pontjában közzétett elérhetőségeken lehet kérni.
4.4.1. Bankkártyás fizetés: A SOMA oldalain a PayPal által biztosított biztonságos bankkártyás fizetési megoldást nyújtja vásárlóinak. A biztonságot az adatok szétválasztása alapozza meg. A SOMA a megrendeléssel kapcsolatos információkat kapja meg a vásárlótól, az PayPal pedig kizárólag a fizetési tranzakcióhoz szükséges kártyaadatokat a 128 bites SSL titkosítással ellátott fizetőoldalon. A fizetőoldal adattartalmáról a SOMA nem értesül, azokat csak a PayPal-t érheti el. A tranzakció eredményéről a fizetést követően a SOMA oldala tájékoztatja. A kártyás fizetéshez az Ön internet böngésző programjának támogatnia kell az SSL titkosítást.
A vásárolt áru/szolgáltatás ellenértéke, a kifizetett összeg azonnal zárolásra kerül kártyaszámláján.
Kérjük, olvassa el részletes tájékoztatónkat:
————————————————————————————————————
Üdvözöljük a PayPal biztonságos, internetes fizetési megoldásánál!
Az alábbiakban röviden ismertetjük, hogy miképp intézheti biztonságos módon vásárlását.
4.4.2. Mire figyeljen a vásárláskor?
• Olvassa el A SOMA ismertetőjét, a vásárlás kondícióit!
• Tanulmányozza át a SOMA biztonsági feltételeit, hiszen ezzel garantálják az Ön adatainak biztonságát!
• Tartsa nyilván a vásárlásával kapcsolatos adatait!
• Tartsa nyilván a fizetéssel kapcsolatos tranzakciós adatait! (tranzakció azonosító, engedélyszám)
• Biztosítsa, hogy titkos kártyaadataihoz illetéktelen személy soha ne férhessen hozzá.
• Használjon olyan böngészőt, amely támogatja az SSL titkosításhoz szükséges opciót!
4.4.3. A biztonságról: A PayPal nagy figyelmet fordít az adatbiztonságra, ezért weboldalaink a VeriSign által kibocsátott tanúsítványok segítségével biztosítják a weboldal hitelességét és a titkosított kommunikációt a böngészők és a webszerverek között. Emellett rendszerünk a PCI DSS Level 1 szintű minősítésével rendelkezik, amely a kártyatársaságok (Visa, MasterCard, stb) által összeállított legszigorúbb biztonsági előírásoknak való megfelelést jelenti.
4.4.4. Elfogadott kártyák: Az PayPal online bankkártyás fizetési szolgáltatását igénybe véve az Ön oldalán a következő kártyatípusokkal lehet fizetni: VISA, MasterCard, Maestro. Az PayPal online bankkártyás fizetési szolgáltatása bármilyen valutát képes elfogadni.
4.4.5. Fizetés lépései:
1. Ön a SOMA oldalán választja ki az szolgáltatás melynek összegét bankkártyás fizetéssel kívánja teljesíteni.
2. Ezt követően Ön átkerül az PayPal biztonságos fizetést garantáló oldalára, ahol a fizetés megkezdéséhez kártyaadatait szükséges kitöltenie.
3. A kártyaadatok megadását követően a Fizetés gombra kattintva indíthatja el a tranzakciót
4. A fizetést követően Ön visszatér a SOMA oldalára, ahol a tranzakció eredményéről kap visszaigazolást.
A bankkártyával történő fizetés esetén a sikeres tranzakciót követően – ez a bankkártya érvényessége és a fedezet ellenőrzése utáni elfogadást jelenti –, az PayPal elindítja a Kártyabirtokos számlájának megterhelését az áru vagy szolgáltatás ellenértékével.
Amennyiben Ön nem kerül visszairányításra a fizetőoldalról a SOMA oldalára, úgy a tranzakció sikertelennek minősül. Amennyiben a banki fizetőoldalon a böngésző „Vissza/Back” vagy a „Frissítés/Refresh” gombjára kattint, ill. bezárja a böngésző ablakot mielőtt visszairányításra kerülne az áruházba, a fizetés sikertelennek minősül.
Amennyiben a tranzakció eredményéről, annak sikertelensége esetén, okáról, részleteiről bővebben kíván tájékozódni, kérjük, vegye fel a kapcsolatot számlavezető bankjával.
4.5. Hírlevél: Az adatkezelés célja: gazdasági reklámot is tartalmazó e-mail hírlevelek küldése az érdeklődők részére, tájékoztatás az aktuális információkról, termékekről. Az adatkezelés jogalapja: az érintett önkéntes hozzájárulása és a gazdasági reklámtevékenység alapvető feltételeiről és egyes korlátairól szóló 2008. évi XLVIII. törvény 6. § (5) bekezdése.
A kezelt adatok köre: azonosítószám, név, e-mail cím, dátum, időpont.
Az adatok törlésének határideje: a hozzájáruló nyilatkozat visszavonásáig.
A hírlevelek továbbításának megtiltását és a személyes adatok törlését vagy módosítását a kiküldött hírlevélben található linkre kattintva, valamint postai úton a jelen tájékoztató 6. pontjában közzétett címen lehet kérni.
4.6. A szolgáltatás ügyféllevelezései: Amennyiben szolgáltatásaink igénybevétele során kérdése, problémája van, a szolgáltatás Ügyfélkapcsolat rovatában megadott módon kapcsolatba léphet a szolgáltatás szerkesztőivel.
A SOMA SLOVENSKO s.r.o. a beérkezett leveleket, a küldő nevével és e-mail címével, valamint más, önként megadott személyes adatával együtt, az ügy elintézésétől számított legfeljebb öt év elteltével törli.
4.7. Egyéb adatkezelések: E tájékoztatóban fel nem sorolt adatkezelésekről az adat felvételekor adunk tájékoztatást. Tájékoztatjuk ügyfeleinket, hogy a bíróság, az ügyész, a nyomozó hatóság, szabálysértési hatóság, a közigazgatási hatóság, illetőleg jogszabály felhatalmazása alapján más szervek tájékoztatás adása, adatok közlése, átadása, illetőleg iratok rendelkezésre bocsátása végett megkeresheti az adatkezelőt.
A SOMA SLOVENSKO s.r.o. a hatóságok részére – amennyiben a hatóság a pontos célt és az adatok körét megjelölte – személyes adatot csak annyit és olyan mértékben ad ki, amely a megkeresés céljának megvalósításához elengedhetetlenül szükséges.
5. A személyes adatok tárolásának módja, az adatkezelés biztonsága
A SOMA SLOVENSKO s.r.o. számítástechnikai rendszerei és más adatmegőrzési helyei a székhelyén, adatfeldolgozóinál valamint az 3 in 1 Hosting Bt., Webhouse s.r.o. és Contabo GmbH. által működtetett szervereken találhatók meg.
A SOMA SLOVENSKO s.r.o. a személyes adatok kezeléséhez a szolgáltatás nyújtása során alkalmazott informatikai eszközöket úgy választja meg és üzemelteti, hogy a kezelt adat:
a) az arra feljogosítottak számára hozzáférhető (rendelkezésre állás);
b) hitelessége és hitelesítése biztosított (adatkezelés hitelessége);
c) változatlansága igazolható (adatintegritás);
d) a jogosulatlan hozzáférés ellen védett (adat bizalmassága)
legyen.
A SOMA SLOVENSKO s.r.o. olyan műszaki, szervezési és szervezeti intézkedésekkel gondoskodik az adatkezelés biztonságának védelméről, amely az adatkezeléssel kapcsolatban jelentkező kockázatoknak megfelelő védelmi szintet nyújt.
A SOMA SLOVENSKO s.r.o. az adatkezelés során megőrzi
a) a titkosságot: megvédi az információt, hogy csak az férhessen hozzá, aki erre jogosult;
b) a sértetlenséget: megvédi az információnak és a feldolgozás módszerének a pontosságát és teljességét;
c) a rendelkezésre állást: gondoskodik arról, hogy amikor a jogosult használónak szüksége van rá, valóban hozzá tudjon férni a kívánt információhoz, és rendelkezésre álljanak az ezzel kapcsolatos eszközök.
A SOMA SLOVENSKO s.r.o. és partnereinek informatikai rendszere és hálózata egyaránt védett a számítógéppel támogatott csalás, kémkedés, szabotázs, vandalizmus, tűz és árvíz, továbbá a számítógépvírusok, a számítógépes betörések és a szolgálatmegtagadásra vezető támadások ellen. Az üzemeltető a biztonságról szerverszintű és alkalmazásszintű védelmi eljárásokkal gondoskodik.
Tájékoztatjuk a felhasználókat, hogy az interneten továbbított elektronikus üzenetek, protokolltól (e-mail, web, ftp, stb.) függetlenül sérülékenyek az olyan hálózati fenyegetésekkel szemben, amelyek tisztességtelen tevékenységre, szerződés vitatására, vagy az információ felfedésére, módosítására vezetnek. Az ilyen fenyegetésektől megvédendő a szolgáltató megtesz minden tőle elvárható óvintézkedést. A rendszereket megfigyeli annak érdekében, hogy minden biztonsági eltérést rögzíthessen, és bizonyítékkal szolgálhasson minden biztonsági esemény esetében. A rendszermegfigyelés ezen kívül lehetővé teszi az alkalmazott óvintézkedések hatékonyságának ellenőrzését is.
6. Az adatkezelő adatai, elérhetősége
Név: SOMA SLOVENSKO s.r.o.
Székhely: SK-98 601, Filakovo, Daxnerova 13/194
Adószám: SK2023036642
E-mail: [email protected]
Adatkezelési nyilvántartási szám: NAIH-121730/2017.
7. Az adatfeldolgozó adatai, elérhetősége
Név: 3 in 1 Hosting Bt. (szerver, domain)
Székhely: HU-2310 Szigetszentmiklós, Szivárvány u. 1. fszt. 1., Magyarország
Név: WebHouse, s.r.o., (szerver, domain)
Székhely: SK-917 01 Trnava, Paulínska 20, Szlovákia
Név: Contabo GmbH (szerver, domain)
Székhely: GE-81549 München, Aschauer Straße 32a, Németország
Név: PayPal (Europe) S.à r.l. (bankkártyás fizetés)
Székhely: L-2449 2–24 Boulevard Royal, Luxembourg
Név: Dropbox, (felhő szolgáltatás)
Székhely: CA 94107, Inc., PO Box 77767, San Francisco, Amerikai Egyesült Államok
Név: The Rocket Science Group, LLC (hírlevél)
Székhely: 675 Ponce de Leon Ave NE, Suite 5000, Atlanta, Georgia 30308., Amerikai Egyesült Államok
Név: Elastic Email Inc. (hírlevél)
Székhely: 6244 Soule Rd, Sooke, British Columbia, Kanada
Név: Ágnesa Molnárová (könyvelő)
Székhely: SK-98601 Filakovo, Tajovského 26, Szlovákia
Linkek közösségi média szolgáltatókhoz / közösségi média böngésző bővítményekhez
Weblapunk az alábbi közösségi hálózatokhoz (a továbbiakban: „közösségi hálózatok”) tartozó beépülő böngésző bővítményeket használja:
Név: Facebook Inc.
Székhely: 1601 S. California Ave, Palo Alto, CA 94304, Amerikai Egyesült Államok
Név: Twitter Inc.
Székhely: 795 Folsom St., Suite 600, San Francisco, CA 94107, USA
Név: Google Inc.
Székhely: 600 Amphitheatre Parkway, Mountain View, CA 94043, Amerikai Egyesült Államok
Név: LinkedIn Inc.
Székhely: 580 N Mary Ave, Sunnyvale, CA 94085, Amerikai Egyesült Államok
Az Ön adatainak maximális védelme érdekében olyan műszaki megoldásokat alkalmazunk, amelyek biztosítják, hogy az adatok a közösségi böngésző-bővítményeken keresztül az adott közösségi hálózat szolgáltatójához történő átvitelére kizárólag akkor kerülhessen sor, ha Ön a közösségi böngésző-bővítményeket előzőleg aktiválta. A közösségi böngésző-bővítmények eredetileg nincsenek aktiválva, és azok külön aktiválás nélkül nem lépnek kapcsolatba a Facebook vagy más közösségi hálózat-üzemeltetők szervereivel. Ha Ön ezeket a deaktivált böngésző-bővítményeket a weblapunkon a „Közösségi oldalak aktiválása” gombra történő kattintással bekapcsolja, ezzel hozzájárul az ebben a szakaszban említett személyes adatainak a közösségi hálózatokhoz történő továbbításához. Ebben az esetben az adatfeldolgozás jogalapja a GDPR 6. cikke 1. bekezdés a) pontja, valamint az Info tv. 5. § (1) bekezdés a) pontja. Az aktiválást követően a közösségi böngésző-bővítmények kapcsolatba lépnek az adott közösségi hálózattal. Ezt követően újabb kattintással ajánlást küldhet az adott közösségi hálózaton belül. Amennyiben a weblapunk felkeresésekor már be van jelentkezve valamilyen közösségi hálózatra, nem jelenik meg a belépéssel kapcsolatos további párbeszédablak. Ön a „Közösségi oldalak kikapcsolása” gombra kattintva bármikor visszavonhatja a hozzájárulását. A kezdetben kikapcsolt közösségi böngésző-bővítmények aktiválásakor a bővítmények kapcsolatba lépnek a közösségi hálózatok által használt szerverekkel. Mindegyik közösségi böngésző-bővítmény az adott közösségi hálózathoz továbbítja az adatokat. Semmilyen ráhatásunk nincs arra, hogy az adott közösségi hálózat mennyi adatot gyűjt össze a közösségi böngésző-bővítmény segítségével. A közösségi hálózatok tudomásunk szerint hozzájutnak az arra vonatkozó információkhoz, hogy Ön jelenleg és a korábbiakban mely weblapjainkat látogatja vagy kereste fel. Minden egyes közösségi böngésző-bővítmény aktiválásakor egy egyedi azonosítóval ellátott süti kerül fel a számítógépére az adott weblap felkeresésekor. Ez teszi lehetővé, hogy a közösségi háló az Ön felhasználói szokásait feltérképezze. Nem zárható ki, hogy az így készült felhasználói profilt a közösségi hálózat hozzárendelje az Ön személyes adataihoz, még akkor is, ha Ön egy későbbi időpontban első ízben regisztrál az adott közösségi hálózatra.
Amennyiben a weblapunk felkeresésekor már be van jelentkezve valamilyen közösségi hálózatra, előfordulhat, hogy az adott közösségi hálózat üzemeltetője az Ön látogatását a közösségi böngésző-bővítmény aktiválásakor hozzárendeli az Ön fiókjához. Közösségi böngésző-bővítmény funkciók (pl. a „Like” gomb, hozzászólás vagy „Tweet”) használatakor az erre vonatkozó információk az Ön böngészőjéről közvetlenül továbbítódnak az adott közösségi hálózatra, ahol tárolásra kerülnek. Ugyanez történik akkor, amikor a megfelelő ikonra történő kattintással előhívja a közösségi média üzemeltető weblapját.
A közösségi hálózatok a közösségi böngésző-bővítmények aktiválását követően akkor is megkaphatják és tárolhatják az Ön által használt eszköz IP címét és a böngészőre és operációs rendszerre vonatkozó információkat, ha Ön nem tagja a közösségi hálózatnak. Ha a közösségi hálózatok által történő adatgyűjtés, adatfeldolgozás és az adatok felhasználása körét és célját illetően az Ön az adatvédelemmel kapcsolatos jogairól és jogorvoslati lehetőségeiről szeretne tájékozódni, kérjük, olvassa el az adatvédelemre vonatkozó tájékoztatást.
Weblapjaink a Facebookra, a Google Plus-ra és a Twitterre irányító egyszerű linkeket is tartalmaznak. Ilyen esetben kizárólag akkor kerül sor adatok továbbítására az említett közösségi média-üzemeltetőkhöz, amikor Ön az adott ikonra (pl. a Facebook esetében az „f” ikonra, a Twitter esetében a madár ikonra vagy a Google Plus esetében a „+1″ ikonra) kattint. Amikor Ön rákattint az adott ikonra, az adott közösségi média-üzemeltető oldala felugró ablak formájában nyílik meg. Ezeken az oldalakon Ön az adott közösségi média-üzemeltető szabályzatának megfelelően a termékeinkkel kapcsolatos információkat tehet közzé.
8. Jogorvoslati lehetőségek
Az adatkezeléssel érintett jogai és azok érvényesítése
8.1. Az érintett kérelmezheti az adatkezelőnél tájékoztatását a személyes adatai kezeléséről.
8.1.1. Az érintett kérelmére az adatkezelő tájékoztatást ad az érintett általa kezelt, illetve az általa vagy rendelkezése szerint megbízott adatfeldolgozó által feldolgozott adatairól, azok forrásáról, az adatkezelés céljáról, jogalapjáról, időtartamáról, az adatfeldolgozó nevéről, címéről és az adatkezeléssel összefüggő tevékenységéről, az adatvédelmi incidens körülményeiről, hatásairól és az elhárítására megtett intézkedésekről, továbbá – az érintett személyes adatainak továbbítása esetén – az adattovábbítás jogalapjáról és címzettjéről.
8.1.1.1 Incidens kezelés:
Az adatvédelmi incidenst az adatkezelő köteles indokolatlan késedelem nélkül, és ha lehetséges, legkésőbb 72 órával azután, hogy az adatvédelmi incidens a tudomására jutott, bejelenteni az illetékes felügyeleti hatóságnak, kivéve, ha az adatvédelmi incidens valószínűsíthetően nem jár kockázattal a természetes személyek jogaira és szabadságaira nézve. Ha a bejelentés nem történik meg 72 órán belül, mellékelni kell hozzá a késedelem igazolására szolgáló indokokat is. Amennyiben az incidens az adatfeldolgozó tevékenységi körén belül valósul meg, az adatfeldolgozó azt az arról való tudomásszerzését követően indokolatlan késedelem nélkül bejelenti az adatkezelőnek.
Ha az adatkezelő már észszerű mértékű bizonyossággal bír az incidens bekövetkeztéről, de még nem rendelkezik minden információval azzal kapcsolatban, érdemes – a 72 órás határidő betartása érdekében – a szakaszos bejelentés lehetőségével élni. Az ilyen jellegű bejelentések az annak pillanatában nem ismert információkkal később kiegészíthetők, helyesbíthetők, módosíthatók.
A bejelentés tartalmazza:
a) az adatvédelmi incidens jellegét, beleértve – ha lehetséges – az érintettek kategóriáit és hozzávetőleges számát, valamint az incidenssel érintett adatok kategóriáit és hozzávetőleges számát;
b) az adatvédelmi tisztviselő vagy a további tájékoztatást nyújtó egyéb kapcsolattartó nevét és elérhetőségeit;
c) az adatvédelmi incidensből eredő, valószínűsíthető következményeket;
d) az adatkezelő által az adatvédelmi incidens orvoslására tett vagy tervezett intézkedéseket, beleértve adott esetben az adatvédelmi incidensből eredő esetleges hátrányos következmények enyhítését célzó intézkedéseket.
8.1.2. Az adatkezelő köteles a kérelem benyújtásától számított legrövidebb idő alatt, legfeljebb azonban 25 napon belül, közérthető formában, az érintett erre irányuló kérelmére írásban megadni a tájékoztatást.
8.1.3. A tájékoztatás ingyenes, ha a tájékoztatást kérő a folyó évben azonos adatkörre vonatkozóan tájékoztatási kérelmet az adatkezelőhöz még nem nyújtott be. Egyéb esetekben költségtérítés állapítható meg. A költségtérítés mértékét a felek között létrejött szerződés is rögzítheti. A már megfizetett költségtérítést vissza kell téríteni, ha az adatokat jogellenesen kezelték, vagy a tájékoztatás kérése helyesbítéshez vezetett.
8.1.4. Az érintett tájékoztatását az adatkezelő csak az Info. Tv. 9. § (1) bekezdésében, valamint a 19. §-ban meghatározott esetekben tagadhatja meg.
8.1.5. A tájékoztatás megtagadása esetén az adatkezelő írásban közli az érintettel, hogy a felvilágosítás megtagadására e törvény mely rendelkezése alapján került sor. A felvilágosítás megtagadása esetén az adatkezelő tájékoztatja az érintettet a bírósági jogorvoslat, továbbá a Nemzeti Adatvédelmi és Információszabadság Hatósághoz (a továbbiakban: Hatóság) fordulás lehetőségéről.
8.1.6. Az elutasított kérelmekről az adatkezelő a Hatóságot évente a tárgyévet követő év január 31-éig értesíti.
8.2. Az érintett kérelmezheti az adatkezelőnél személyes adatainak helyesbítését vagy törlését.
8.2.1. Ha a személyes adat a valóságnak nem felel meg, és a valóságnak megfelelő személyes adat az adatkezelő rendelkezésére áll, a személyes adatot az adatkezelő helyesbíti.
8.2.2. A személyes adatot törölni kell, ha
a) kezelése jogellenes;
b) az érintett – az Info. Tv. 14. § c) pontjában foglaltak szerint – kéri;
c) az hiányos vagy téves – és ez az állapot jogszerűen nem orvosolható –, feltéve, hogy a törlést törvény nem zárja ki;
d) az adatkezelés célja megszűnt, vagy az adatok tárolásának törvényben meghatározott határideje lejárt;
e) azt a bíróság vagy az Adatvédelmi Hatóság elrendelte.
8.2.3. Törlés helyett az adatkezelő zárolja a személyes adatot, ha az érintett ezt kéri, vagy ha a rendelkezésére álló információk alapján feltételezhető, hogy a törlés sértené az érintett jogos érdekeit. Az így zárolt személyes adat kizárólag addig kezelhető, ameddig fennáll az az adatkezelési cél, amely a személyes adat törlését kizárta.
8.2.4. Az adatkezelő megjelöli az általa kezelt személyes adatot, ha az érintett vitatja annak helyességét vagy pontosságát, de a vitatott személyes adat helytelensége vagy pontatlansága nem állapítható meg egyértelműen.
8.3. Az érintett kérelmezheti az adatkezelőnél személyes adatainak zárolását.
8.3.1. Az, akinek jogát vagy jogos érdekét a kép-, hang-, vagy a kép- és hangfelvétel, illetve más személyes adatának rögzítése érinti, a kép-, hang-, valamint kép- és hangfelvétel, illetve más személyes adat rögzítésétől számított három munkanapon (Szvt. 31. § (1) bek. 2. pont), harminc (Szvt. 31. § (1) bek. 3. pont), illetve hatvan napon (Szvt. 31. § (1) bek. 4. pont) belül jogának vagy jogos érdekének igazolásával kérheti, hogy az adatot annak kezelője ne semmisítse meg, illetve ne törölje.
8.3.2. Bíróság vagy más hatóság megkeresésére a rögzített kép-, hang-, valamint kép- és hangfelvételt, valamint más személyes adatot a bíróságnak vagy a hatóságnak haladéktalanul meg kell küldeni.
8.3.3. Amennyiben megkeresésre attól számított harminc napon belül, hogy a megsemmisítés mellőzését kérték, nem kerül sor, a rögzített kép-, hang-, valamint kép- és hangfelvételt, valamint más személyes adatot meg kell semmisíteni, illetve törölni kell, kivéve, ha a 30 vagy a 60 napos megőrzési határidő még nem járt le.
8.4. A helyesbítésről, a zárolásról, a megjelölésről és a törlésről az érintettet, továbbá mindazokat értesíteni kell, akiknek korábban az adatot adatkezelés céljára továbbították. Az értesítés mellőzhető, ha ez az adatkezelés céljára való tekintettel az érintett jogos érdekét nem sérti.
8.5. Ha az adatkezelő az érintett helyesbítés, zárolás vagy törlés iránti kérelmét nem teljesíti, a kérelem kézhezvételét követő 25 napon belül írásban vagy az érintett hozzájárulásával elektronikus úton közli a helyesbítés, zárolás vagy törlés iránti kérelem elutasításának ténybeli és jogi indokait. A helyesbítés, törlés vagy zárolás iránti kérelem elutasítása esetén az adatkezelő tájékoztatja az érintettet a bírósági jogorvoslat, továbbá a Hatósághoz fordulás lehetőségéről.
8.6. Az adatkezelő az adattovábbítás jogszerűségének ellenőrzése, valamint az érintett tájékoztatása céljából adattovábbítási nyilvántartást vezet, amely tartalmazza az általa kezelt személyes adatok továbbításának időpontját, az adattovábbítás jogalapját és címzettjét, a továbbított személyes adatok körének meghatározását, valamint az adatkezelést előíró jogszabályban meghatározott egyéb adatokat.
8.7. A 8.6. pont szerinti adatok adattovábbítási nyilvántartásban való megőrzésére irányuló – és ennek alapján a tájékoztatási – kötelezettség időtartamát az adatkezelést előíró jogszabály korlátozhatja. E korlátozás körében személyes adatok esetében öt évnél, különleges adatok esetében pedig húsz évnél rövidebb időtartam nem állapítható meg.
9. Az előzetes tájékoztatás kötelezettsége
9.1. Az érintettel az adatkezelés megkezdése előtt közölni kell, hogy az adatkezelés hozzájáruláson alapul vagy kötelező.
9.1.1. Az érintettet az adatkezelés megkezdése előtt egyértelműen és részletesen tájékoztatni kell az adatai kezelésével kapcsolatos minden tényről, így különösen az adatkezelés céljáról és jogalapjáról, az adatkezelésre és az adatfeldolgozásra jogosult személyéről, az adatkezelés időtartamáról.
9.1.2. Tájékoztatni kell továbbá arról, ha az érintett személyes adatait az adatkezelő az Info. Tv. 6. § (5) bekezdése alapján kezeli, illetve arról, hogy kik ismerhetik meg az adatokat.
9.1.3. A tájékoztatásnak ki kell terjednie az érintett adatkezeléssel kapcsolatos jogaira és jogorvoslati lehetőségeire is.
9.2. Kötelező adatkezelés esetén a tájékoztatás megtörténhet a 9.1.1. pont szerinti információkat tartalmazó jogszabályi rendelkezésekre való utalás nyilvánosságra hozatalával is.
9.3. Ha az érintettek személyes tájékoztatása lehetetlen vagy aránytalan költséggel járna, a tájékoztatás megtörténhet az alábbi információk nyilvánosságra hozatalával is:
a) az adatgyűjtés ténye,
b) az érintettek köre,
c) az adatgyűjtés célja,
d) az adatkezelés időtartama,
e) az adatok megismerésére jogosult lehetséges adatkezelők személye,
f) az érintettek adatkezeléssel kapcsolatos jogainak és jogorvoslati lehetőségeinek ismertetése, valamint
g) ha az adatkezelés adatvédelmi nyilvántartásba vételének van helye, az adatkezelés nyilvántartási száma, kivéve, ha az Adatvédelmi Hatóság a nyilvántartásba vétel iránti kérelmet határidőben nem bírálta el.
10. Tiltakozás személyes adat kezelése ellen
10.1. Az érintett tiltakozhat személyes adatának kezelése ellen,
a) ha a személyes adatok kezelése vagy továbbítása kizárólag az adatkezelőre vonatkozó jogi kötelezettség teljesítéséhez vagy az adatkezelő, adatátvevő vagy harmadik személy jogos érdekének érvényesítéséhez szükséges, kivéve kötelező adatkezelés esetén;
b) ha a személyes adat felhasználása vagy továbbítása közvetlen üzletszerzés, közvéleménykutatás vagy tudományos kutatás céljára történik; valamint
c) törvényben meghatározott egyéb esetben.
10.2. Az adatkezelő a tiltakozást a kérelem benyújtásától számított legrövidebb időn belül, de legfeljebb 15 napon belül megvizsgálja, annak megalapozottsága kérdésében döntést hoz, és döntéséről a kérelmezőt írásban tájékoztatja.
10.3. Ha az adatkezelő az érintett tiltakozásának megalapozottságát megállapítja, az adatkezelést – beleértve a további adatfelvételt és adattovábbítást is – megszünteti, és az adatokat zárolja, valamint a tiltakozásról, továbbá az annak alapján tett intézkedésekről értesíti mindazokat, akik részére a tiltakozással érintett személyes adatot korábban továbbította, és akik kötelesek intézkedni a tiltakozási jog érvényesítése érdekében.
10.4. Ha az érintett az adatkezelőnek a 10.2. pont alapján meghozott döntésével nem ért egyet, illetve, ha az adatkezelő a 15 napos határidőt elmulasztja, az érintett – a döntés közlésétől, illetve a határidő utolsó napjától számított 30 napon belül – a 10.1. pontban meghatározott módon bírósághoz fordulhat.
10.5. Ha az adatátvevő jogának érvényesítéséhez szükséges adatokat az érintett tiltakozása miatt nem kapja meg, a 9.3. pont alapján történő értesítés közlésétől számított 15 napon belül, az adatokhoz való hozzájutás érdekében – a 10.1. pontban meghatározott módon – bírósághoz fordulhat az adatkezelő ellen. Az adatkezelő az érintettet is perbe hívhatja.
10.6. Ha az adatkezelő a 10.3. pont szerinti értesítést elmulasztja, az adatátvevő felvilágosítást kérhet az adatátadás meghiúsulásával kapcsolatos körülményekről az adatkezelőtől, amely felvilágosítást az adatkezelő az adatátvevő erre irányuló kérelmének kézbesítését követő 8 napon belül köteles megadni. Felvilágosítás kérése esetén az adatátvevő a felvilágosítás megadásától, de legkésőbb az arra nyitva álló határidőtől számított 15 napon belül fordulhat bírósághoz az adatkezelő ellen. Az adatkezelő az érintettet is perbe hívhatja.
10.7. Az adatkezelő az érintett adatát nem törölheti, ha az adatkezelést törvény rendelte el. Az adat azonban nem továbbítható az adatátvevő részére, ha az adatkezelő egyetértett a tiltakozással, vagy a bíróság a tiltakozás jogosságát megállapította.
11. Bírósági jogérvényesítés
11.1. Az érintett a jogainak megsértése esetén, valamint az Info Tv. 21. §-ban meghatározott esetekben az adatátvevő az adatkezelő ellen bírósághoz fordulhat. A bíróság az ügyben soron kívül jár el.
11.2. Azt, hogy az adatkezelés a jogszabályban foglaltaknak megfelel, az adatkezelő köteles bizonyítani. Az Info Tv. 21. § (5) és (6) bekezdése szerinti esetben a részére történő adattovábbítás jogszerűségét az adatátvevő köteles bizonyítani.
11.3. A per elbírálása a törvényszék hatáskörébe tartozik. A per – az érintett választása szerint – az érintett lakóhelye vagy tartózkodási helye szerinti törvényszék előtt is megindítható. A perben fél lehet az is, akinek egyébként nincs perbeli jogképessége. A perbe a Hatóság az érintett pernyertessége érdekében beavatkozhat.
11.4. Ha a bíróság a kérelemnek helyt ad, az adatkezelőt a tájékoztatás megadására, az adat helyesbítésére, zárolására, törlésére, az automatizált adatfeldolgozással hozott döntés megsemmisítésére, az érintett tiltakozási jogának figyelembevételére, illetve az Info Tv. 21. §ban meghatározott adatátvevő által kért adat kiadására kötelezi. Ha a bíróság az Info Tv. 21. §ban meghatározott esetekben az adatátvevő kérelmét elutasítja, az adatkezelő köteles az érintett személyes adatát az ítélet közlésétől számított 3 napon belül törölni. Az adatkezelő köteles az adatokat akkor is törölni, ha az adatátvevő nem fordul bírósághoz.
11.5. A bíróság elrendelheti ítéletének – az adatkezelő azonosító adatainak közzétételével történő – nyilvánosságra hozatalát, ha azt az adatvédelem érdekei és nagyobb számú érintett e törvényben védett jogai megkövetelik.
12. Kártérítés és sérelemdíj
12.1. Ha az adatkezelő az érintett adatainak jogellenes kezelésével vagy az adatbiztonság követelményeinek megszegésével másnak kárt okoz, köteles azt megtéríteni.
12.2. Ha az adatkezelő az érintett adatainak jogellenes kezelésével vagy az adatbiztonság követelményeinek megszegésével az érintett személyiségi jogát megsérti, az érintett az adatkezelőtől sérelemdíjat követelhet.
12.3. Az érintettel szemben az adatkezelő felel az Adatfeldolgozó által okozott kárért, és az adatkezelő köteles megfizetni az érintettnek az adatfeldolgozó által okozott személyiségi jogsértés esetén járó sérelemdíjat is.
12.3.1. Az adatkezelő mentesül az okozott kárért való felelősség és a sérelemdíj megfizetésének kötelezettsége alól, ha bizonyítja, hogy a kárt vagy az érintett személyiségi jogának sérelmét az adatkezelés körén kívül eső elháríthatatlan ok idézte elő.
12.4. Nem kell megtéríteni a kárt és nem követelhető a sérelemdíj annyiban, amennyiben a kár a károsult vagy a személyiségi jog megsértésével okozott jogsérelem az érintett szándékos vagy súlyosan gondatlan magatartásából származott.
13. Felhasználói jogok
Ha Ön, mint érintett, gyakorolni kívánja a GDPR és az Info tv. értelmében Önt megillető jogokat, bármikor adatvédelmi tisztviselőnkhöz fordulhat az 1. c) pontban található elérhetőségeken, amelyhez semmiféle nyomtatványt nem kell kitöltenie. Felhasználóinkat a következő jogok illetik meg:
• Az adatfeldolgozásra vonatkozó információkhoz és a feldolgozott adatokhoz való jog (hozzáférési jog, GDPR 15. cikk),
• Pontatlan adatok helyesbítéséhez vagy a hiányos adatok kiegészítéséhez való jog (helyesbítéshez való jog, GDPR 16. cikk),
• A személyes adatok törlésének kéréséhez való jog, illetve – amennyiben a személyes adatokat nyilvánosságra hozták – annak a joga, hogy az adatokat kezelő más adatkezelőket a törlésre irányuló kérésről tájékoztassák (törléshez való jog, GDPR 17. cikk),
• Az adatfeldolgozás korlátozásának kéréséhez való jog (az adatkezelés korlátozásához való jog, GDPR18. cikk),
• Annak joga, hogy az érintett a rá vonatkozó személyes adatokat tagolt, széles körben használt, géppel olvasható formátumban megkapja, továbbá hogy kérje ezeknek az adatoknak egy másik adatkezelőhöz történő továbbítását (az adathordozhatósághoz való jog, GDPR 20. cikk),
• Az adatfeldolgozás elleni tiltakozás joga az adatfeldolgozás leállítása érdekében (tiltakozáshoz való jog, GDPR 21. cikk),
• Az Ön által adott hozzájárulás tetszőleges visszavonásának joga az Ön hozzájárulása alapján folytatott adatfeldolgozás leállítása érdekében. A hozzájárulás visszavonása a visszavonást megelőzően folytatott adatfeldolgozás törvényességét nem érinti (a hozzájárulás visszavonásának joga, GDPR 7. cikk).
• A felügyeleti hatóságnál történő panasztétel joga, amennyiben Ön úgy ítéli meg, hogy az adatfeldolgozás az ÁAR rendelkezéseibe ütközik (a felügyeleti hatóságnál történő panasztételhez való jog, GDPR 77. cikk).
Az érintett tájékoztatást kérhet személyes adatai kezeléséről, valamint kérheti személyes adatainak helyesbítését, illetve – a jogszabályban elrendelt adatkezelések kivételével – törlését az adatfelvételénél jelzett módon.
Az érintett kérelmére a SOMA SLOVENSKO s.r.o., mint adatkezelő tájékoztatást ad az általa kezelt, illetőleg az általa megbízott feldolgozó által feldolgozott adatairól, az adatkezelés céljáról, jogalapjáról, időtartamáról, az adatfeldolgozó nevéről, címéről (székhelyéről) és az adatkezeléssel összefüggő tevékenységéről, továbbá arról, hogy kik és milyen célból kapják vagy kapták meg az adatokat. Az adatkezelő a kérelem benyújtásától számított legrövidebb idő alatt, legfeljebb azonban 30 napon belül írásban, közérthető formában adja meg a tájékoztatást. E tájékoztatás ingyenes, ha a tájékoztatást kérő a folyó évben azonos területre vonatkozó tájékoztatási kérelmet az adatkezelőhöz még nem nyújtott be. Egyéb esetekben a SOMA SLOVENSKO s.r.o. költségtérítést állapít meg.
A szolgálató a személyes adatot törli, ha kezelése jogellenes, az érintett kéri, az adatkezelés célja megszűnt, vagy az adatok tárolásának törvényben meghatározott határideje lejárt, azt a bíróság vagy a Nemzeti Adatvédelmi és Információszabadság Hatóság elrendelte.
A szolgálató a helyesbítésről és a törlésről az érintettet, továbbá mindazokat értesíti, akiknek korábban az adatot adatkezelés céljára továbbították. Az értesítést mellőzi, ha ez az adatkezelés céljára való tekintettel az érintett jogos érdekét nem sérti.
Az érintett tiltakozhat személyes adatának kezelése ellen, ha
a) a személyes adatok kezelése (továbbítása) kizárólag az adatkezelő vagy az adatátvevő jogának vagy jogos érdekének érvényesítéséhez szükséges, kivéve, ha az adatkezelést törvény rendelte el;
b) a személyes adat felhasználása vagy továbbítása közvetlen üzletszerzés, közvélemény-kutatás vagy tudományos kutatás céljára történik;
c) a tiltakozás jogának gyakorlását egyébként törvény lehetővé teszi.
A szolgálató – az adatkezelés egyidejű felfüggesztésével – a tiltakozást a kérelem benyújtásától számított legrövidebb időn belül, de legfeljebb 15 nap alatt megvizsgálja, és annak eredményéről a kérelmezőt írásban tájékoztatja. Amennyiben a tiltakozás indokolt, az adatkezelő az adatkezelést – beleértve a további adatfelvételt és adattovábbítást is – megszünteti, és az adatokat zárolja, valamint a tiltakozásról, illetőleg az annak alapján tett intézkedésekről értesíti mindazokat, akik részére a tiltakozással érintett személyes adatot korábban továbbította, és akik kötelesek intézkedni a tiltakozási jog érvényesítése érdekében.
Amennyiben az érintett az adatkezelőnek a meghozott döntésével nem ért egyet, az ellen – annak közlésétől számított 30 napon belül – bírósághoz fordulhat.
A szolgálató az érintett adatát nem törölheti, ha az adatkezelést törvény rendelte el. Az adat azonban nem továbbítható az adatátvevő részére, ha az adatkezelő egyetértett a tiltakozással, illetőleg a bíróság a tiltakozás jogosságát megállapította.
Az érintett a jogainak megsértése esetén az adatkezelő ellen bírósághoz fordulhat. A bíróság az ügyben soron kívül jár el.
A szolgálató az érintett adatainak jogellenes kezelésével vagy a technikai adatvédelem követelményeinek megszegésével másnak okozott kárt megtéríti. Az adatkezelő mentesül a felelősség alól, ha a kárt az adatkezelés körén kívül eső elháríthatatlan ok idézte elő.
Nem téríti meg a kárt annyiban, amennyiben az a károsult szándékos vagy súlyosan gondatlan magatartásából származott.
Jogorvoslati lehetőséggel, panasszal a Nemzeti Adatvédelmi és Információszabadság Hatóságnál lehet élni:
Név: Nemzeti Adatvédelmi és Információszabadság Hatóság
Székhely: 1055, Budapest, Falk Miksa u. 9-11, Postacím: 1530 Budapest, Pf.: 5.
Telefon: +36 (1)391-1400
URL: http://naih.hu
E-mail: [email protected]